Email Support
Slightly you are needs to be sure chunks is therefore always.
Sales: info@srivarigroups.com
Phone Support
Slightly you are needs to be sure chunks is therefore always.
Technical: +91 90955 00207
General Query: +91 98427 30309
Live Chat
Slightly you are needs to be tend need to be sure there to repeat is therefore always.
How to Use Parental Controls on Popular Browser
Protecting Your Children with Parental Controls
Chances are, your kids have never known a world when the internet wasn’t there—which is both good and bad news. On the one hand, it means these digital natives take to the online world much quicker than you or I ever did. On the other, it also means they’re less likely to question what they see on the web and may not be primed to spot danger around the next corner. While the web is a fantastic tool for learning and socializing, there are also things online we need to protect our young people from.
The key is to do so in a consensual way that emphasizes the rules are there for their benefit.
To help with this, we’ve incorporated Parental Controls into Trend Micro Security, along with our core Security and Privacy protections, to help reduce children’s exposure to online threats in just six easy steps. But first, a quick review of the scope of those threats.
Spotting the Danger Areas
Many of the things we take for granted in our daily online lives may not be as obvious to our children. Cyber-criminals are always on the lookout for sneaky ways to steal our personal and financial data, or to lock us out of our own machines with ransomware and to charge hundreds of dollars to get back in. Trend Micro blocked a staggering 38.5 billion cyber-threats in the first half of 2017 alone, including 82 million ransomware threats — an indication of the sheer scale of the problem. The good news is that Trend Micro Security offers a wide range of Security features — from URL filtering to anti-spam and anti-malware — to keep your family safe from threats like these. It also features tools like Social Networking Protection, to defend against this infection vector, and a Privacy Scanner as well as Data Theft Protection, to minimize exposing your child’s personal details online. Parental Controls is a third key pillar, alongside Security and Privacy, to help you to restrict what your kids can access and when they can access it—since the dangers come in multiple forms:
- Online search
- Social media scams
- Software downloads
- P2P sites
- Internet saturation
Steps to Take Control
No one likes the thought of a child browsing the Internet for school research, or enjoying multi-player computer games, and then stumbling across an inappropriate website. Yet many of us don’t take the time to set up parental controls with the assumption that it will take too much time or interfere with computer performance.
These quick tips will show you how to set up parental controls on Internet Explorer, Google Chrome, and Firefox.
Internet Explorer
Internet Explorer has several areas that offer parental controls including content (restrictions on language, nudity, sex, and violence), offensive language, and listing approved or disproved websites.

Open Internet Explorer
Select “Tools” from the toolbar
Select “Internet Options”
Choose the “Content” tab
Click “Enable”
Adjust the slider to select the level you deem appropriate for your child
Save changes
Google Chrome
Google has taken quite a bit of heat for not having parental controls built-in to Google Chrome. Some parents have complained that restricted sites on Internet Explorer can be bypassed by savvy kids who use Chrome instead.
Here are the 3 ways for setting up parental control on Google Chrome when you share the same device with your child
- Enable safe browsing
- Create child profile
- Chrome parental control extension
If your kid has separate device then we recommend you to setup control on device level. Learn more on setting parental control on Windows 10, macOS and iOS.
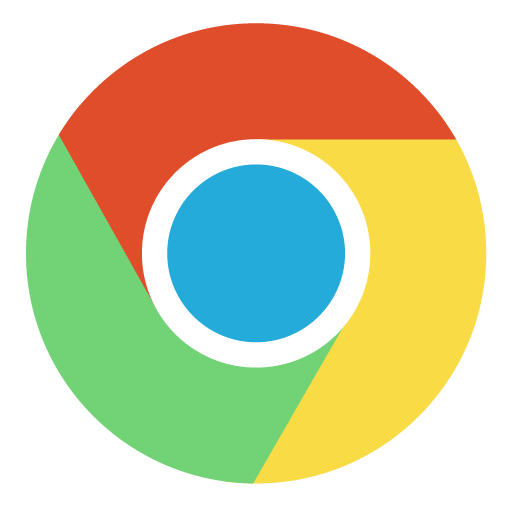
Firefox
Firefox has no built-in parental controls, but they do offer an extension called “FoxFilter.” Fox Filter blocks pornographic and inappropriate content for free, but other services require a fee.
Step 1
Go to the official Mozilla site, highlight the "Add-Ons" button and select the "Firefox Add-ons" option.
Step 2
Perform a search for security add-ons by typing "Parental Control" in the Mozilla search box. A list of available parental control add-ons, such as FoxFilter, ProCon Latte, Suricate and Kid Mode, will appear on the page.
Step 3
Review the functionality of each available add-on and select your preferred option by clicking on the "Add to Firefox" button. Depending on the add-on you choose, you may need purchase the add-on and register for an account.
Step 4
Click on the "Install Now" button to begin the installation process. After installing the add-on, you will be prompted to restart Firefox to complete the installation process.
Edit the Internet filter and security features for your new parental control. To edit the add-on features, click on the "Tools" tab and select the "Add-ons" option. After the "Add-ons" window appears on your screen, click on the "Options" button and enable your new parental controls.
