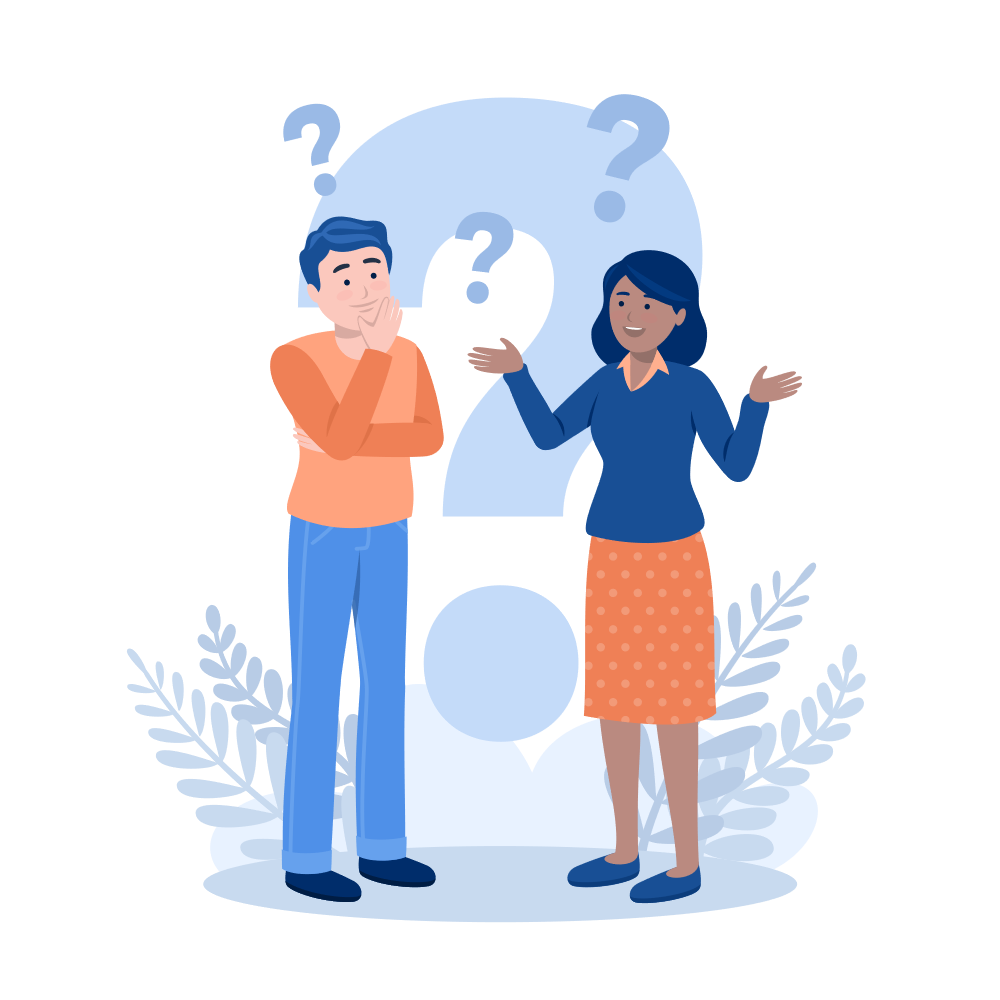If you think there's an issue with your connection, it’s a good idea to try switching your hub off and back on again to see if it helps restore service.
Wait five minutes or so after powering it back up and recheck the connection.
If things still aren’t working check what the lights on the front of your hub are doing. To check what your hub lights mean and what to do next see our router set up guides.
You’ll also find this information in the printed set up guide that came with your hub.
If you're having problems setting your hub up for the first time, or you’ve accidentally changed a setting you think might have broken something, then it might be worth trying a factory reset. Use a paper clip, pen, or something pointed to press in the reset pinhole button on the back of the hub.
Keep the button pressed for 20 seconds. The lights on the front of your hub will eventually flash or change colour. After releasing the reset button, your hub will go through a sequence similar to what you would expect if you had just powered it on.
Wait five minutes or so after powering it back up and recheck the connection.
Keep in mind that if you do this, it'll completely restore your hub to the settings it had when it arrived. So if you've made specific changes to your settings, they'll need to be made again.
Check you’ve plugged the broadband cable with the grey ends into the grey socket on your hub.
Make sure the other end is plugged into the broadband socket on your master phone socket with a filter (if needed).
Your master socket is usually the one that’s closest to where your phone line enters your home or your business premises. This could be a front room or hallway.
Make sure the connections are fully pushed in. You’ll hear a click as they lock into place.
If you're connecting your computer to your hub with an Ethernet cable, (yellow ends) check it's plugged into the right socket.
Plug one end into your device and the other end into one of the Ethernet ports on the back of your hub.
Follow these simple rules to immediately reduce the risk of falling foul of anything nasty on the Internet.
- Always keep your software and apps up to date
- Don't install any software or apps unless you trust where they've come from
- Run regular anti-virus and anti-malware scans on your computer or device
- Use passwords that aren't easy for people to guess and don't share them with anyone
- Don't connect to a Wi-Fi network that isn't secured
- Be very wary of pop-ups that appear on your screen when you're browsing online
- Never reply to an email that asks for your password, bank account details or personal information – we'll never ask you for these in an email and neither will your bank
- Be suspicious of calls from people who want to access to your computer. If you're in any doubt, hang up and call the company they claim to be, using a number that you've found through one of their official channels
- Don't use websites that offer illegal film and music downloads – those downloads might be free, but they often come with malware or viruses
- Remember people aren't always who they say they are – it's easy to pretend to be someone else online
- Bear in mind that if something sounds too good to be true, it probably is
Think of your Internet connection like your home. You wouldn't leave your door wide open or the keys on the doorstep. The same goes for your Wi-Fi network.
Here's how to keep it safe from intruders who could steal your data or snoop on your online activities.
- Here's how to keep it safe from intruders who could steal your data or snoop on your online activities.
- Hide your network so it won't appear on anyone else's list when they scan for Wi-Fi hotspots
- Make sure you're using a secure connection, like WPA2 (Wi-Fi protected access)
- Be careful about who you give your password to. If your router supports it, you might want to create a separate Wi-Fi network for guest access. You can even set up a separate password for guests using your connectio
Most accounts you have online will be protected by a password. So it's important to choose one that no one can guess and to keep it under wraps.
Here are some tips for making sure your password really will protect your account.
- Steer clear of family names, your birthday, or your phone number. They're the first things people will guess if they're trying to get into one of your accounts
- Use a combination of upper and lower case letters, numbers, and special characters like @ # $ % ^ &. So instead of 'teaandbiscuitsfortwo' use 'Tea&biscuitsfor2'
- Don't use the same password for everything. If you do and someone guesses it, they'll be able to get into all your accounts
- Keep your password to yourself and change it if you think someone knows what it is
- Never send a password in an email. Remember, we'll never email you about things like that
- If you need to write down a password to remember it, use hints rather than the word itself. Or use a password managing system like LastPass or KeePass to look after it for you
- If you're really worried, you can use something called 'multi factor authentication' for a lot of widely-used services like Gmail and Facebook. Similar to online banking security, it means you always need a separate code to log in, which they'll send you on a key fob or in a text message. It means that even if someone knows your password, they can't log in
Emails are part of everyday life now. But that doesn't mean they're always trustworthy.
Here are some things to keep in mind when you're emailing.
If you've got a email address,
- Switch on the virus and anti-spam protection
- Never post your email address where everyone can see it, like in a public online forum. Scammers are known to trawl webpages for email addresses
- Don't reply to an email claiming you've won a prize for a competition you haven't entered, or from a wealthy person overseas needing your help moving large sums of money. These are always fake, so just delete them
- Be wary of 'phishing'. This is when a scammer sends an email pretending to be from a trusted company to cheat you into giving them your personal details. Don't reply, open any attachments or click any links. Just delete it
- Even in an email that looks trustworthy, hover over any links to see where they go before you click them. If the website address looks suspicious, don't click on it
- If your email program allows it, look for an option to block attached images. Some scammers include tracking images and links in their emails, but they won't work if you have images blocked. Be wary of images and other attachments (a common one is an invoice you haven't paid for) in suspicious-looking emails because they could be viruses
- If an obvious spam email has a link to unsubscribe, don't click it. It won't be genuine and clicking it only confirms that your email address is in use
Social media is great for keeping up to date with friends and sharing photos. These days, we're using it more and more. We trust websites like Facebook, Twitter and Instagram with all sorts of information about ourselves. But it's important to know whether you're sharing things with just friends and family or with the whole world.
Here are our tips for being safe and sensible on social media.
- Remember how easy it is for people to pretend to be someone they're not online. Don't message people unless you know them personally and always ask yourself, 'How sure am I that this person is who they say they are?'
- Don't accept friend requests from people you don't know. Be wary of anyone claiming to be a friend of a friend. Always check with your mutual friend first
- Never give away passwords or private information on social media
- Check your privacy settings. Twitter and Instagram make your posts public unless you change your settings. Facebook limits who can see your posts, but it's still good to check exactly what your settings are. Clicking 'View as' lets you see how others see your profile
- Think about what you post and who can see it. When you post that you're excited about your holiday, are you actually just telling everyone that your home will be empty for a week? When you mention your party on a public page, are you unintentionally inviting hundreds of people you don't know to come to your home? When you post a photo of your child's first day at school, who exactly can see that photo?
- Consider what the public information on your profile says about you. For example, many prospective employers will look at your social media accounts before hiring you. Is your public information giving the right impression?
There are a couple of things you'll need to do to get the best results. You'll need to use a laptop or desktop to run the test, so if you're on an iPhone or iPad you should switch to a computer. Then:
- close any other windows you've got open on your computer
- turn off your firewall and antivirus software if you can. But don't forget to turn them back on again when you're done
- shut down as many programmes as you can
- switch off anything else that's connected to your router, like other computers, consoles or devices
- connect to your router using an Ethernet (wired) connection and switch off the Wi-Fi on your computer. If the speed test results are okay when you're using the cable, it could be the Wi-Fi that's causing the issues
Before getting in touch with us, it's worth taking a look at our broadband speed guide. The problem might be something you can fix yourself. If you do need to report a fault you'll need run a test first.
- Open up a web browser (like Internet Explorer, Safari or Firefox) and go to speedtest.btwholesale.com
- Check out the handy tips before you start, when ready select 'GO'
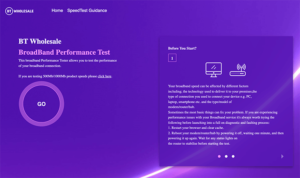
- The test will start. When it's all done, you'll be shown your ping, download and upload speeds. Once reviewed select Additional Diagnostic
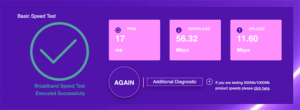
- Go to Telephone Number (DN) and enter the telephone number you've got linked to your broadband
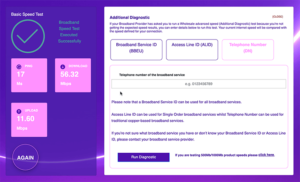
- Scroll to the bottom of the page and select Run Diagnostic. You might be asked a few more questions, so just follow the instructions on the screen. We'll need you to do the test three times in one day. You should do one of these between midnight and 4pm. Make a note of the results each time
This can be a bit tricky, because there's two things you need to keep in mind. Where's best for both your broadband and your Wi-Fi signal. Here are some tips to help you decide.
Best for your broadband signal
First of all, find your master telephone socket. This is the best socket to connect your router to. It's usually closest to where the telephone line comes into your home or office. You don't have to connect your router to this one. But you'll get the best broadband performance from it, especially if you have a poor quality or long line. If you find your broadband works just as well in other sockets, go ahead and use them instead. But if you're having problems, like connection dropping regularly, use the master socket whilst you're sorting it out.Best for Wi-Fi signal
For the strongest connection, it's best to put your router:- out in an open space in your home or office, that's not on the floor
- close to your computer (somewhere central in your home or office is best)
- away from any thick walls, metal objects or electrical appliances
Don't worry if you can't do them all, but do as many as you can.
Your router uses radio signals, which can be interrupted by other electrical appliances in your home. Microwaves, Bluetooth devices, cordless phones, fridges and baby monitors are some of the most common culprits. So try and keep your router away from them.
If you're getting a lot of problems when you use a cordless phone, you might need to get one that broadcasts on a higher frequency. Before you buy one, tell the retailer about the problem you're having, so they can advise you on the best phone.
If your device is close to your router then it should prefer the 5GHz band as it offers the best speed. As you move a device further away from the router and the 5GHz signal becomes weaker, it will switch across to the 2.4GHz band to keep you connected.
If you want a device to connect to a particular band, you can disable either the 2.4GHz or 5GHz radio via your router settings. This will force all devices to only connect to the active band.
Some routers also provide the capability to 'split' the 2.4GHz and 5GHz bands so each has its own Wi-Fi network name or SSID (Service Set Identifier). This lets you control which device to connect to which wireless band.
Check our handy guide to find out what is an IP address and all you need to know about it.
Whenever you go online, your router or modem is given an IP address. Your IP is like your phone number, unique to you and used as a way to identify and reach you.
Your IP address will either be dynamic or static. Dynamic means you're given a different IP each time you connect to the Internet. Whereas static means you'll be given the same one each time.
All our current broadband products are given a dynamic IP but you'll have the option of changing to a static one. If you're using an older product check below for more about your IP. If you're not sure what you've got, check Connection Settings, under Manage Account in My Account, or see the question below.